
Try the one that you find more appropriate for you, and share your thoughts in the comment section below. Both ways were functional for us in disabling Facebook notifications on our laptop. After you have successfully disabled them on your computer, facebook notifications won’t work unless you turn them back on. This will disable Facebook notifications in your Chrome browser.
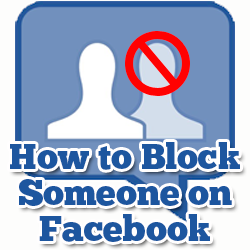
Here you see toggle Ask before sending.Scroll down to the Notification section and click on it.Under the Privacy and Security section, look for Content settings and click on it.Now, scroll down to find Show advanced settings.Select Settings from the drop– down menu.First, launch Google Chrome and click the menu icon in the upper right corner of the browser window.However, you can easily turn Chrome Notifications OFF anytime. So, if you recently noticed alerts popping up whenever you receive a Facebook notification this feature is definitely ON. Block Notifications from Facebook on Chromeīy default, Chrome alerts you whenever an app, website, or extension wants to send you notifications. If you are experiencing a similar scenario, and want to get rid of Facebook notifications on Chrome for desktop, here you can find the solution.
FACEBOOK WEBSITE BLOCKER HOW TO
I have not found a solution on how to get rid of these yet. In my system preferences > notifications, a Facebook icon does not exist. HOWEVER, in my system preferences > internet accounts, I am not signed in on Facebook, and never have been. Now, I get Facebook notifications popping up on my desktop in the right hand corner all the time. I clicked yes, just wanting the pop-up to go away (… bad choice.) It opened into a browser in google chrome, and something popped up asking me if I wanted notifications. “In an iMessage, a friend sent me a link to a Facebook page. Many users complain that they unconsciously have activated this feature and now they can’t turn it off. But, getting all these social notifications during work can be annoying and distracting. They usually offer you to receive notifications on the desktop browser you use. Now any time somebody tries to go to the web address you set the Forward Lookup Zone for, they will redirect to the new target domain.Social networks like Facebook demand your constant attention. For “ Fully qualified domain name (FQDN) for target domain“, type the URL for the site you would like to redirect to, then select “ OK“. Right-click on the zone you created, then choose “ Other New Records…” > “ Domain Alias (DNAME)” > “ Create Record…“.Expand DNS and “ Forward Lookup Zones” in the MMC console.If you would like to redirect the URL to another URL, you can use these steps: You may want to restart, or use the ipconfig /flushdns command to be sure DNS queries are not cached in any way. Note: It may take time for this setting to propagate to clients.
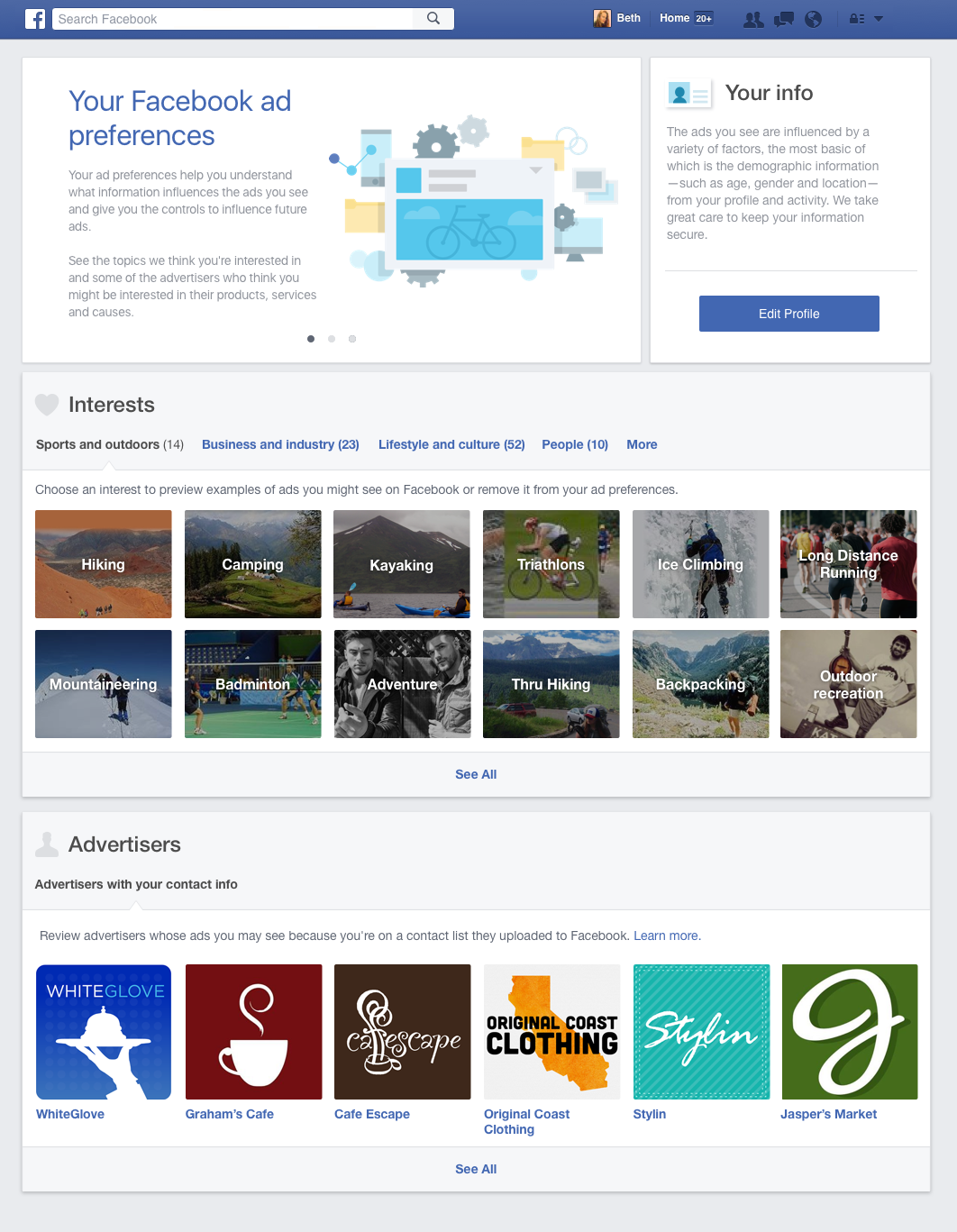

You now have set a Forward Lookup Zone that will “take over” any requests to that domain on your network. Select “ Do not allow dynamic updates“, then select “ Next” > “ Finish“.For the “ Zone name“, type the URL for the website you wish to block (i.e.Select “ To all DNS servers running on domain controllers in this domain“, then select “ Next“.Select “ Primary Zone“, then select “ Next“.Now expand the server name under DNS and right-click “ Forward Lookup Zones” and select “ New Zone“.Select “ This computer” if you’re logged into the DNS server, or select “ The following computer” and enter the domain name or IP address of the DNS server you wish to connect to. You should be prompted to “ Connect to DNS Server“. Add the “ DNS” snap in, then select “ OK“.The Microsoft Management Console appears.Select “ Start“, type “ mmc.exe“, then press “ Enter“.This tutorial assumes you have Administrator rights in your Active Directory Environment, with access to Microsoft Management Console.


 0 kommentar(er)
0 kommentar(er)
